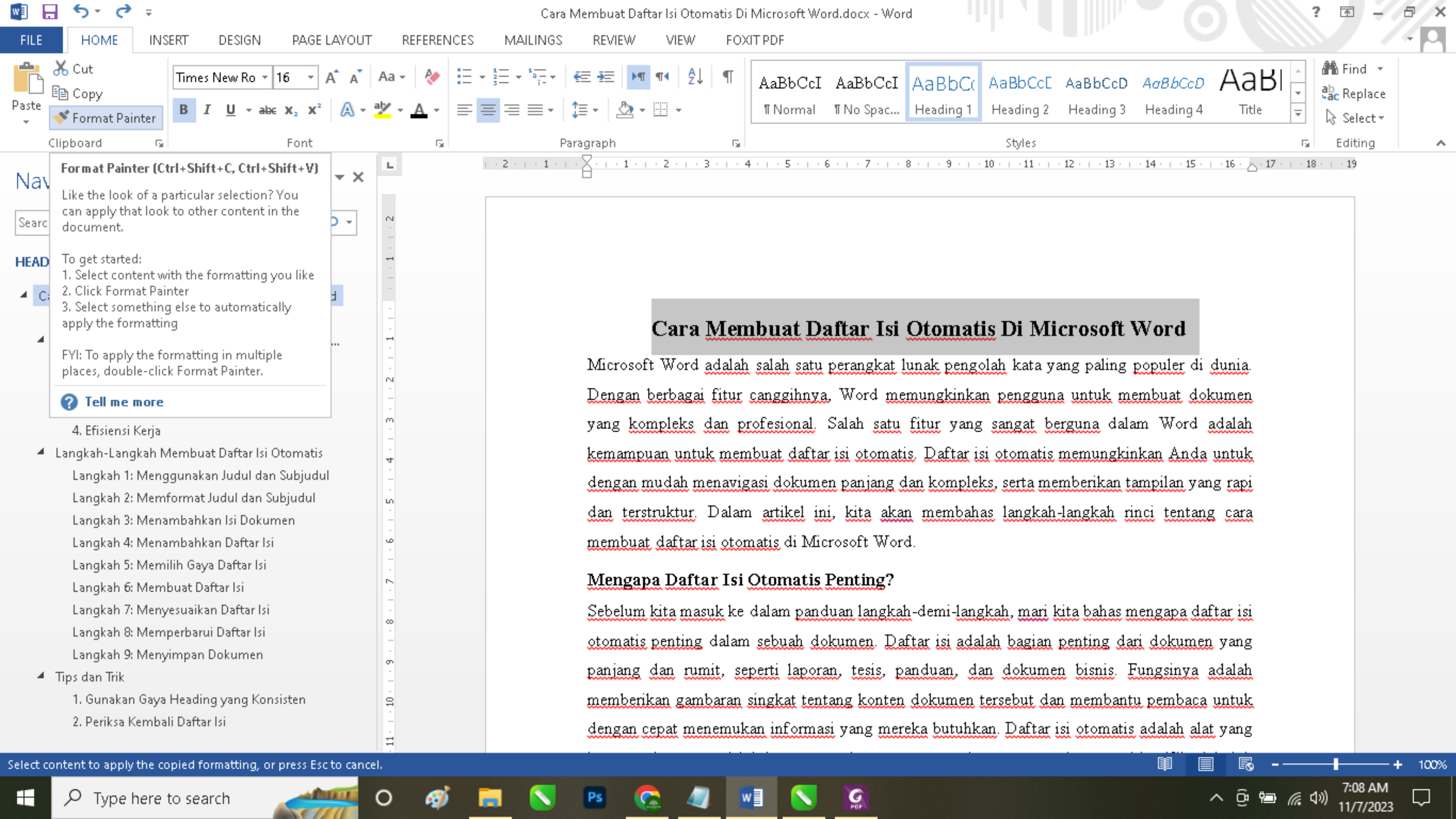Photo by Marvin Meyer on Unsplash
Microsoft Word adalah salah satu perangkat lunak pengolah kata yang paling populer di dunia. Dengan berbagai fitur canggihnya, Word memungkinkan pengguna untuk membuat dokumen yang kompleks dan profesional. Salah satu fitur yang sangat berguna dalam Word adalah kemampuan untuk membuat daftar isi otomatis. Daftar isi otomatis memungkinkan Anda untuk dengan mudah menavigasi dokumen panjang dan kompleks, serta memberikan tampilan yang rapi dan terstruktur. Dalam artikel ini, kita akan membahas langkah-langkah rinci tentang cara membuat daftar isi otomatis di Microsoft Word.
Mengapa Daftar Isi Otomatis Penting?
Sebelum kita masuk ke dalam panduan langkah-demi-langkah, mari kita bahas mengapa daftar isi otomatis penting dalam sebuah dokumen. Daftar isi adalah bagian penting dari dokumen yang panjang dan rumit, seperti laporan, tesis, panduan, dan dokumen bisnis. Fungsinya adalah memberikan gambaran singkat tentang konten dokumen tersebut dan membantu pembaca untuk dengan cepat menemukan informasi yang mereka butuhkan. Daftar isi otomatis adalah alat yang kuat untuk mencapai ini, karena mereka secara otomatis memantau dan mengidentifikasi judul, subjudul, dan bagian penting lainnya dalam dokumen Anda.
Beberapa manfaat dari penggunaan daftar isi otomatis adalah:
1. Kemudahan Navigasi
Dokumen yang panjang dan rumit seringkali sulit dinavigasi. Daftar isi otomatis memungkinkan pembaca untuk dengan cepat melompat ke bagian yang relevan tanpa harus menggulirkan halaman.
2. Tampilan yang Profesional
Daftar isi otomatis memberikan dokumen Anda tampilan yang lebih profesional dan terstruktur. Ini membuat dokumen lebih menarik dan mudah dibaca.
3. Pembaruan Mudah
Jika Anda membuat perubahan dalam dokumen, daftar isi otomatis akan secara otomatis memperbarui diri mereka sendiri untuk mencerminkan perubahan tersebut. Anda tidak perlu mengedit daftar isi secara manual.
4. Efisiensi Kerja
Membuat daftar isi otomatis dapat menghemat waktu dan usaha. Anda tidak perlu menghitung halaman atau menambahkan entri daftar isi secara manual.
Langkah-Langkah Membuat Daftar Isi Otomatis
Sekarang, mari kita jelaskan langkah-langkah rinci tentang cara membuat daftar isi otomatis di Microsoft Word. Pastikan Anda mengikuti langkah-langkah ini dengan cermat untuk mencapai hasil yang diinginkan.
Langkah 1: Menggunakan Judul dan Subjudul
Pertama, pastikan bahwa dokumen Anda sudah memiliki struktur dengan judul dan subjudul yang jelas. Judul adalah bagian atas dari hierarki dokumen, diikuti oleh subjudul, sub-subjudul, dan seterusnya. Word akan menggunakan hierarki ini untuk membuat daftar isi.
Contoh struktur dokumen yang baik:
- Judul 1
- Subjudul 1.1
- Subjudul 1.2
- Sub-subjudul 1.2.1
- Judul 2
- Subjudul 2.1
- Subjudul 2.2
- Sub-subjudul 2.2.1
Langkah 2: Memformat Judul dan Subjudul
Ketika Anda telah menambahkan judul dan subjudul ke dokumen Anda, pastikan Anda memformatnya dengan gaya tertentu. Anda dapat melakukannya dengan mengikuti langkah-langkah ini:
- Sorot teks judul atau subjudul.
- Buka tab "Home/Beranda" di pita Word pada bagian “Styles”.
- Pilih gaya judul atau subjudul yang sesuai dari daftar gaya yang tersedia. Anda dapat memilih dari berbagai gaya, seperti "Judul 1," "Judul 2," "Subjudul 1," dan sebagainya. Ini akan memberikan dokumen Anda hierarki yang diperlukan untuk daftar isi otomatis.
Catatan :
Gunakan Heading 1 untuk “Judul 1 atau BAB”, Heding 2 untuk “Sub Judul atau SUB BAB”, Heading 3 untuk “Sub sub-judul atau SUB Sub-bab” dan seterusnya.
Tips
Untuk mempercepat proses pengerjaan, gunakan “Formart Painter” untuk membuat sorotan heading pada struktur yang sama. Format Painter berfungsi untuk menyalin format atau style dari satu bagian teks atau objek ke bagian teks atau objek lain. Misalnya anda akan membuat format heading pada Judul Bab 1, Bab 2, Bab 3 dan seterusnya, Anda cukup membuat formatnya pada Judul Bab 1 saja, jika sudah dirasa benar dan rapih anda tingga mengcopy format atau style tersebut ke judul berikutnya, yaitu judul Bab 2, Bab 3 dan seterusnya. Anda juga bisa menggunakan shortcut “CTRL + SHIFT + C” untuk mengcopy format atau style kemudian “CTRL + SHIFT + V” untuk mem pastekan format atau style yang sebelumnya sudah dicopy.
Langkah 3: Menambahkan Isi Dokumen
Setelah Anda telah memformat judul dan subjudul dengan benar, tambahkan konten ke dokumen Anda di bawah setiap judul dan subjudul. Namun jika anda sudah mempunyai dikumen lengkap dan hanya memformat untuk membuat daftar isi saja, ada bisa langsung melanjutkan kelangkah selanjutnya.
Langkah 4: Menambahkan Daftar Isi
Sekarang, mari kita mulai membuat daftar isi otomatis. Untuk melakukannya, ikuti langkah-langkah ini:
- Pindahkan kursor ke tempat di dokumen Anda di mana Anda ingin menambahkan daftar isi. Biasanya terdapat pada lembar atau halaman khusus untuk Daftar Isi.
- Buka tab "Referensi" di pita Word.
Langkah 5: Memilih Gaya Daftar Isi
Di dalam tab "Referensi," Anda akan menemukan opsi "Daftar Isi" atau “Table of Contents” Ketika Anda mengkliknya, Anda akan melihat berbagai pilihan gaya daftar isi yang tersedia. Pilih salah satu yang sesuai dengan dokumen Anda. Anda dapat memilih antara "Daftar Isi Klasik" atau "Daftar Isi Modern," tergantung pada preferensi Anda.
Langkah 6: Membuat Daftar Isi
Setelah Anda telah memilih gaya daftar isi yang sesuai, Word akan secara otomatis membuat daftar isi untuk Anda berdasarkan judul, subjudul, dan sub-subjudul yang telah Anda tambahkan sebelumnya. Hal ini merupakan proses otomatis, jadi Anda tidak perlu khawatir tentang mengedit daftar isi secara manual.
Langkah 7: Menyesuaikan Daftar Isi
Sekarang, Anda mungkin perlu menyesuaikan daftar isi sesuai dengan preferensi Anda. Untuk melakukannya, ikuti langkah-langkah ini:
- Sorot daftar isi.
- Klik kanan dan pilih "Mengatur Daftar Isi."
- Di jendela yang muncul, Anda dapat mengatur beberapa opsi, seperti tingkat hierarki yang ditampilkan, jumlah halaman yang ditampilkan, dan lain-lain.
Langkah 8: Memperbarui Daftar Isi
Jika Anda membuat perubahan dalam dokumen Anda, daftar isi otomatis tidak akan secara otomatis memperbarui diri mereka sendiri. Anda perlu memperbarui daftar isi secara manual. Untuk melakukan ini, sorot daftar isi, klik kanan, dan pilih "Perbarui Daftar."
Langkah 9: Menyimpan Dokumen
Setelah Anda selesai membuat dan menyesuaikan daftar isi, pastikan untuk menyimpan dokumen Anda untuk menyimpan semua perubahan yang telah Anda buat.
Tips dan Trik
Saat Anda membuat daftar isi otomatis di Microsoft Word, ada beberapa tips dan trik yang bisa Anda pertimbangkan:
1. Gunakan Gaya Heading yang Konsisten
Pastikan gaya heading (judul, subjudul, dll.) yang Anda gunakan konsisten dalam dokumen Anda. Hal ini akan membantu Word mengenali hierarki dokumen dengan benar.
2. Periksa Kembali Daftar Isi
Setelah Anda membuat daftar isi, pastikan untuk memeriksanya dengan cermat. Periksa apakah semua judul dan subjudul termasuk dengan benar. Hal ini bertujuan untuk memastikan bahwa dokumen Anda memiliki struktur yang benar.
3. Gunakan Format Tebal atau Miring
Anda dapat menggunakan format tebal atau miring pada judul atau subjudul untuk memberikan tampilan yang lebih menarik pada daftar isi Anda. Ini adalah opsional, tetapi dapat membuat daftar isi Anda lebih mudah dibaca.
4. Gunakan Gaya Kustom
Jika gaya bawaan Word tidak sesuai dengan preferensi Anda, Anda dapat membuat gaya kustom untuk judul dan subjudul. Hal ini memungkinkan Anda untuk mengontrol tampilan dan hierarki dengan lebih besar.
5. Jangan Lupa Update
Ingatlah untuk selalu memperbarui daftar isi ketika Anda membuat perubahan dalam dokumen Anda. Hal ini penting agar daftar isi selalu mencerminkan atau menampilkan konten dokumen dengan benar.
Membuat daftar isi otomatis di Microsoft Word adalah langkah penting dalam membuat dokumen yang panjang dan kompleks menjadi lebih mudah dinavigasi dan terlihat lebih profesional. Dengan mengikuti langkah-langkah yang telah dijelaskan dalam artikel ini, Anda dapat dengan mudah membuat daftar isi otomatis yang sesuai dengan dokumen Anda. Jangan lupa untuk menjaga konsistensi dalam penggunaan gaya heading, dan selalu memperbarui daftar isi ketika ada perubahan dalam dokumen. Dengan demikian, Anda akan memiliki dokumen yang lebih mudah dinavigasi dan menarik bagi pembaca Anda. Selamat mencoba.